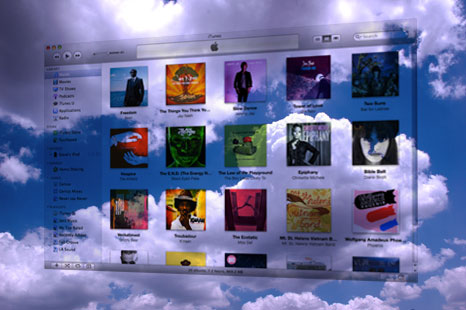 Wer kennt das nicht, man hat mehr als einen Mac und möchte das die iTunes Datenbank überall auf dem gleichen Stand ist. Leider bietet iTunes keine Synchronisations-Funktion an. Nachdem letzte Woche „nur“ die Beatles und keine iTunes Cloud kam, ist es an der Zeit das Ganze selber zu machen.
Wer kennt das nicht, man hat mehr als einen Mac und möchte das die iTunes Datenbank überall auf dem gleichen Stand ist. Leider bietet iTunes keine Synchronisations-Funktion an. Nachdem letzte Woche „nur“ die Beatles und keine iTunes Cloud kam, ist es an der Zeit das Ganze selber zu machen.
Als grosser Fan der Dropbox zeige ich euch im heutigen Workshop wie man sein iTunes einrichten muss damit alle Daten auf der Dropbox und damit also in der Cloud liegen:
Als erstes gilt es sicherzustellen das in der Dropbox genug Platz vorhanden ist, ich habe kürzlich mein Abo auf das 100GB Abo umgestellt:
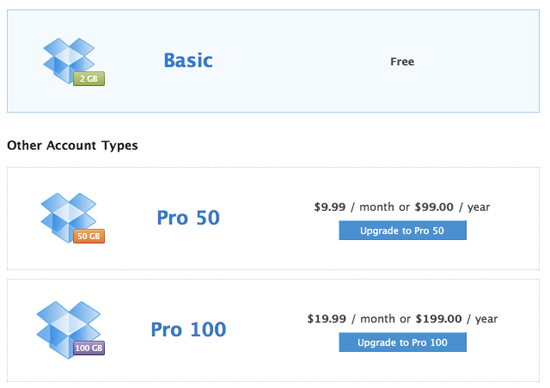 Wer auf dem lokalen Rechner knapp an Platz ist, kann neuerdings auswählen welche Dateien und Ordner aus der Dropbox Cloud synchronisiert werden sollen. Um das zu erreichen, ist es seit kurzem möglich die Dropbox Synchronisation selektiv einzurichten. Dazu muss der Dropbox Forum Build Client heruntergeladen werden. Mit diesem kommt das neue Feature Selective Sync:
Wer auf dem lokalen Rechner knapp an Platz ist, kann neuerdings auswählen welche Dateien und Ordner aus der Dropbox Cloud synchronisiert werden sollen. Um das zu erreichen, ist es seit kurzem möglich die Dropbox Synchronisation selektiv einzurichten. Dazu muss der Dropbox Forum Build Client heruntergeladen werden. Mit diesem kommt das neue Feature Selective Sync:
Damit können nur bestimmte Ordner zur Synchronisation ausgewählt werden:
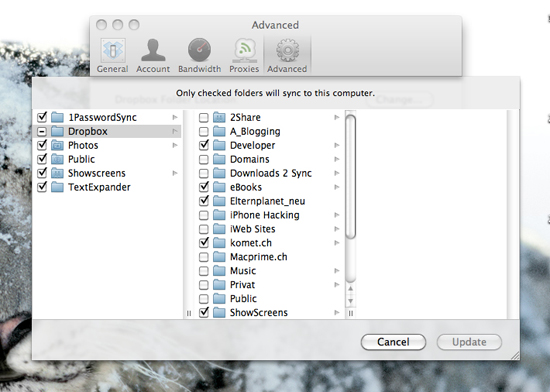 Nach diesen Vorbereitungen gehts ans Eingemachte, sprich an die iTunes Datenbank. Wer nun einfach eine neue Library erstellen möchte, kann das einfach damit machen dass er beim Starten von iTunes die ALT Taste gedrückt hält, iTunes fragt dann noch ob eine NEUE Datenbank erstellt, oder eine vorhandene ausgewählt werden soll:
Nach diesen Vorbereitungen gehts ans Eingemachte, sprich an die iTunes Datenbank. Wer nun einfach eine neue Library erstellen möchte, kann das einfach damit machen dass er beim Starten von iTunes die ALT Taste gedrückt hält, iTunes fragt dann noch ob eine NEUE Datenbank erstellt, oder eine vorhandene ausgewählt werden soll:
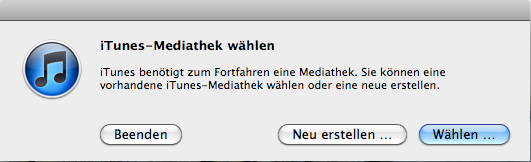 Nun kann eine neue Mediathek in der Dropbox erstellt und diese dann mit den vorhandenen Daten aufgefüllt werden. Nachteil: es müssen alle Mediendaten neu importiert und alle Apps vom iPhone/iPad reinkopiert werden. Das gibt zwar etwas zu tun, funktioniert aber dafür auch garantiert ohne Komplikationen.
Nun kann eine neue Mediathek in der Dropbox erstellt und diese dann mit den vorhandenen Daten aufgefüllt werden. Nachteil: es müssen alle Mediendaten neu importiert und alle Apps vom iPhone/iPad reinkopiert werden. Das gibt zwar etwas zu tun, funktioniert aber dafür auch garantiert ohne Komplikationen.
Etwas kniffliger ist es wenn die bestehende DB in die Dropbox gezügelt werden soll. Nachdem ich einige Varianten ausprobiert habe bin ich zum Schluss gekommen, dass es am wenigsten Probleme gibt wenn die GANZE Library in die Dropbox verschoben wird. Also inkl. aller Apps, der ganzen Musik, Playlists etc. es wäre auch möglich nur die .XML Files in die Dropbox zu stellen und die Daten lokal zu belassen, aber meiner Meinung nach macht das vor allem Probleme. Hier geht es darum ALLES in die Cloud zu migrieren.
Man verschiebt/kopiert dazu einfach den GANZEN Ordner iTunes (im Benutzerverzeichnis unter Musik) in die Dropbox. Nun muss aber OS X vorgegaukelt werden die iTunes Library sei noch am alten Ort (eben lokal) damit es genauso funktioniert wie früher. Dazu nutzen wir das OS X Feature Symbolic Link. Damit meint der Finder sowie iTunes alle Daten seien noch lokal vorhanden.
Wenn ihr sicher seit das der ganze Ordner in der Dropbox liegt schliesst ihr iTunes, und löscht den lokalen Ordner. Danach öffnet ihr das Terminal und gebt folgenden Befehl ein:
ln -s new/Dropbox/location old/Music/location
Anstelle von „new/Dropbox/location“ und „old/Music/location“ nehmt ihr die richtigen Pfade. Bei mir sieht das so aus:
ln -s /Users/jcfrick/Dropbox/iTunes /Users/jcfrick/Music/iTunes
Das macht ihr nun auf allen Macs wo iTunes in der Dropbox drauf laufen soll.
Eigentlich ist iTunes nicht dafür gemacht mit einer Datenbank auf mehreren Computern zu funktionieren. Daher müsst ihr darauf schauen, dass immer nur ein Computer gleichzeitig iTunes offen hat. Sonst gibt es Probleme. Ich achte einfach darauf immer iTunes zu schliessen oder den Mac zu Hause runterzufahren bevor ich mit einem anderen Mac iTunes öffne.
Wer Beta Versionen von Appstore Apps benutzt muss schauen das ein zweiter Symbolic Link für das Provisioning Profile erstellt wird. Ohne dieses laufen Beta Apps nicht.
Wie immer in meinen Workshops übernehme ich keinerlei Garantien. Bei mir und anderen hat es bestens geklappt aber wie immer in der IT Welt kann auch mal etwas schiefgehen. Macht also vorher unbedingt ein Backup.
[ad#GoogleAS-Post]

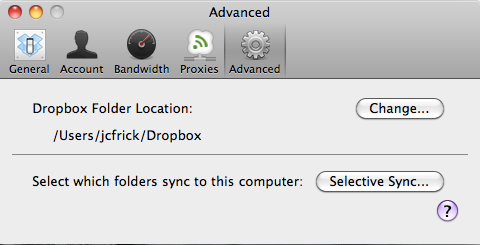

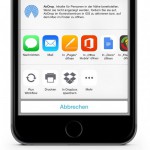
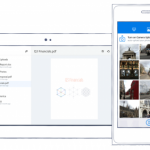
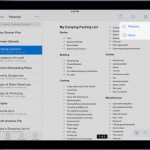
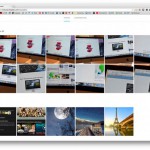
Pingback: Tweets that mention iTunes mit der Dropbox synchronisieren – So funktionierts » iTunes, Dropbox, Ordner, Datenbank, Cloud, Apps » komet.ch -- Topsy.com